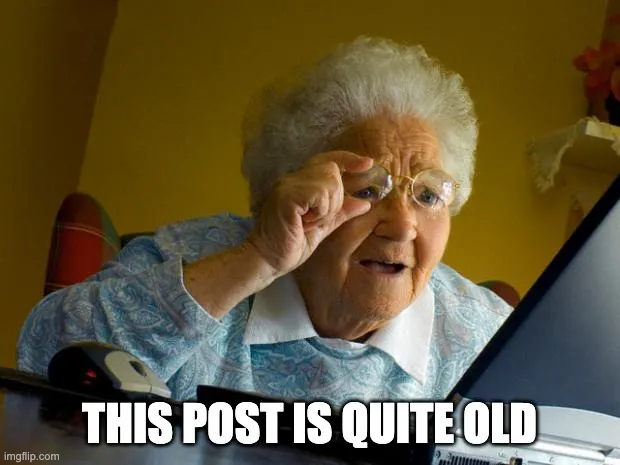
Tutorial MongoDB. Instalación y configuración
 La
semana pasada hice una breve
introducción
a lo que son las bases de datos documentales y como éstas almacenan los
documentos. Como el movimiento se demuestra andando vamos a ejecutar una
instancia de MongoDB, para en artículos posteriores poder realizar
operaciones sobre ella.
La
semana pasada hice una breve
introducción
a lo que son las bases de datos documentales y como éstas almacenan los
documentos. Como el movimiento se demuestra andando vamos a ejecutar una
instancia de MongoDB, para en artículos posteriores poder realizar
operaciones sobre ella.
Instalación de MongoDB
Seguramente este sea el proceso más sencillo de todos. Lo primero que tendremos que hacer es bajar MongoDB para nuestro sistema operativo. La versión para entornos de producción (Production Release), es ahora mismo la versión 2.4.4, y como podéis ver hay versiones para varios sistemas.
Aunque los ejemplos los voy a realizar sobre un Windows 8 64 bits, no creo que tengáis ningún problema para simularlos en cualquier otro sistema. También tengo que destacar que voy a utilizar PowerShell para realizar los ejemplos, pero si lo preferís, podéis utilizar la consola tradicional de Windows. No obstante os recomiendo usar PowerShell ya que es más versátil, y mucho más potente. Podéis leer el post de la semana pasada, dónde indico como instalarlo y ponerlo a funcionar junto con ConEmu.
Una vez descargado el software, vamos con la instalación. Abrimos el archivo comprimido que hemos descargado y extraemos el contenido del directorio bin a una ruta conocida. Yo por ejemplo lo he hecho en mi unidad D.
Y con esto ya hemos instalado MongoDB. ¿Difícil verdad?
Ejecución de MongoDB
Como acabamos de ver, MongoDB no requiere de ningún proceso de instalación. De hecho, para arrancar una instancia con los valores por defecto, tampoco se necesita configuración.
Si queremos arrancar un proceso de MongoDB bastará con ir a la ruta dónde hemos descomprimido los archivos y ejecutar el comando
mongod
Si tenemos activado el firewall en Windows, es posible que el sistema operativo nos pregunte si queremos dar permisos a la aplicación.
Con ese simple comando, tendremos el servicio de MongoDB ejecutándose en el puerto por defecto, que es el 27017. Para comprobar que todo funciona correctamente, abrimos otra consola y ejecutamos el comando mongo, que nos devolverá los siguientes resultados
PS D:\Software\mongodb> ./mongo MongoDB shell version: 2.4.4 connecting to: test >
El comando mongo es el que se utiliza para iniciar la consola o shell de MongoDB. Desde aquí podremos lanzar consultas a la base de datos. Como estamos en el mismo servidor y estamos usando el puerto por defecto, no ha sido necesario añadir ningún parámetro adicional.
Configuración avanzada del proceso de MongoDB
Buscando en el directorio raíz de la unidad en la que habéis ejecutado el comando mongod (en mi caso D), podréis ver que se ha creado un directorio llamado data. Si lo abrimos veremos que dentro hay un directorio llamado db. Este directorio es en el que se guardan los archivos de nuestra base de datos.
Para cambiar la ruta de dicho directorio, deberemos lanzar el proceso de MongoDB con el parámetro dbpath
PS D:\Software\mongodb> ./mongod --dbpath d:\software\mongodb\databases\db1
Al ejecutar este comando, se nos mostrará un error diciendo que la ruta no existe. Así que la creamos
PS D:\Software\mongodb> mkdir databases; mkdir databases\db1
Si volvemos a ejecutar el comando mongod con la ruta, el proceso se lanzará sin problemas.
Ahora imaginemos que queremos lanzar otro proceso mongod. Para ello tendremos que primero crear un nuevo directorio para la nueva base de datos
PS D:\Software\mongodb> mkdir .\databases\db2
Y luego lanzaremos el nuevo proceso, pero apuntando a la nueva ruta y cambiando el puerto, ya que el puerto por defecto estará siendo usado por el proceso mongod que hemos arrancado antes.
PS D:\Software\mongodb> ./mongod --dbpath d:\software\mongodb\databases\db1 --port 27018
Mongod acepta multitud de parámetros, que podéis consultar en la página oficial de MongoDB. Si queréis ver la lista en la consola, bastará con ejecutar un mongod —help.
De todos los parámetros listados, además de los ya vistos, vamos a utilizar uno más: smallfiles.
PS D:\Software\mongodb> ./mongod --dbpath d:\software\mongodb\databases\db1 –smallfiles
Con el parámetro smallfiles, lo que decimos es que queremos reservar menos espacio para los archivos de la base de datos, ahorrando un poco de espacio en disco. Teniendo en cuenta que estamos haciendo pruebas, este parámetro puede sernos útil. En entornos de producción dejaremos los valores por defecto.
Instalación de MongoDB como servicio de Windows
Aunque ejecutar un comando es bastante sencillo, nos puede interesar que el proceso de la base de datos se lance automáticamente al iniciar el equipo.Primero tendremos que crear un directorio para guardar el log de eventos ya que al iniciar desde un servicio Windows, perderemos la información que nos muestra la consola.
PS D:\Software\mongodb> mkdir databases\db1\logs
También es necesario crear un directorio para la configuración de la base de datos
PS D:\Software\mongodb> mkdir databases\db1\cfg
En dicho directorio, vamos a crear un archivo que se llame mongod.cfg y que contenga la líneas
logpath=d:\software\mongodb\databases\db1\logs\mongo.logport=27666 dbpath=d:\software\mongodb\databases\db1
Logpath será la ruta al archivo dónde se guardara el registro de eventos, port el puerto en el que se ejecutará el proceso y dbpath, como ya hemos visto, la ruta dónde se guardarán los archivos de la base de datos.
PS D:\Software\mongodb> ./mongod --config "d:\software\mongodb\databases\dbin\cfg\mongod.cfg" –install
Este comando lo deberemos ejecutar como administrador, o nos devolverá un error. Una vez ejecutado, y si no hay errores, desde ese momento tendremos disponible un nuevo servicio llamado MongoDB, que podremos configurar para ejecutarse automáticamente o de forma manual.
Una vez iniciado podremos conectarnos a la consola de MongoDB con el siguiente comando (añadimos el puerto ya que la base de datos no está en el puerto por defecto).
PS D:\Software\mongodb> ./mongo localhost:27666 MongoDB shell version: 2.4.4 connecting to: localhost:27666/test >
Conclusión
Podemos ver que ejecutar e instalar es bastante sencillo. Si solo queremos hacer algunas pruebas, será suficiente con los comandos por defecto. Si queremos tener un servidor de desarrollo para poder ejecutar consultas y conectarnos habitualmente, puede sernos útil instalar MongoDB como servicio de Windows.
En definitiva, puesto que ya sabemos como arrancar el servicio mongod, lo siguiente será conectarnos a la base de datos para realizar consultas. No os perdáis las próximas entregas.
Recuerda que puedes ver el índice del tutorial y acceder a todos los artículos de la serie desde aquí.
